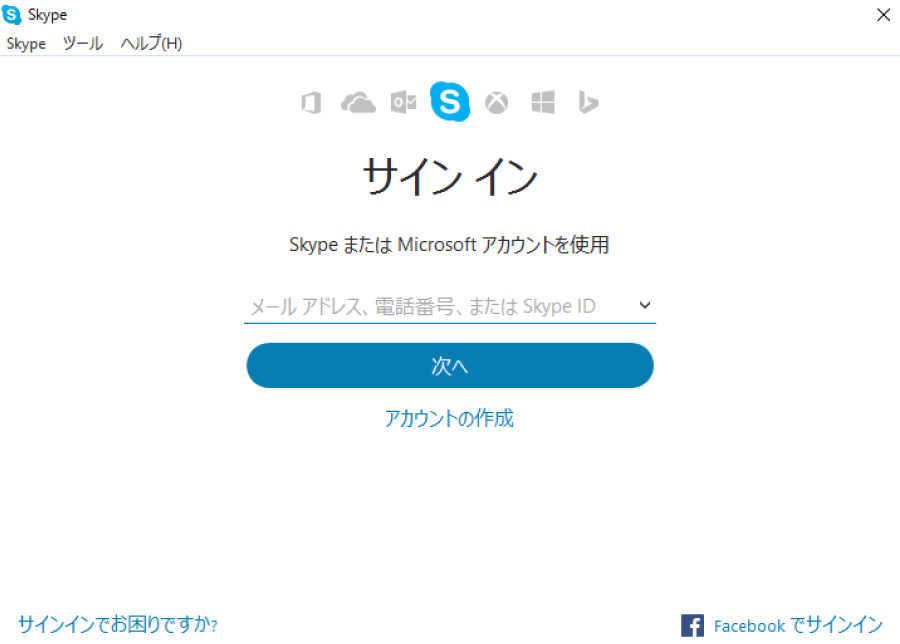Skype準備1. ダウンロード・インスト―ル今すぐ無料でご利用いただけます。
STEP1.ダウンロード開始
Skypeのダウンロードページから「Skype for Windowsデスクトップをダウンロード」をクリックしてください。
Skypeダウンロードページ
Skypeダウンロードページ
Google Chromeの場合:
「今すぐSkype for Windowsをダウンロード」をクリックする。
「今すぐSkype for Windowsをダウンロード」をクリックする。
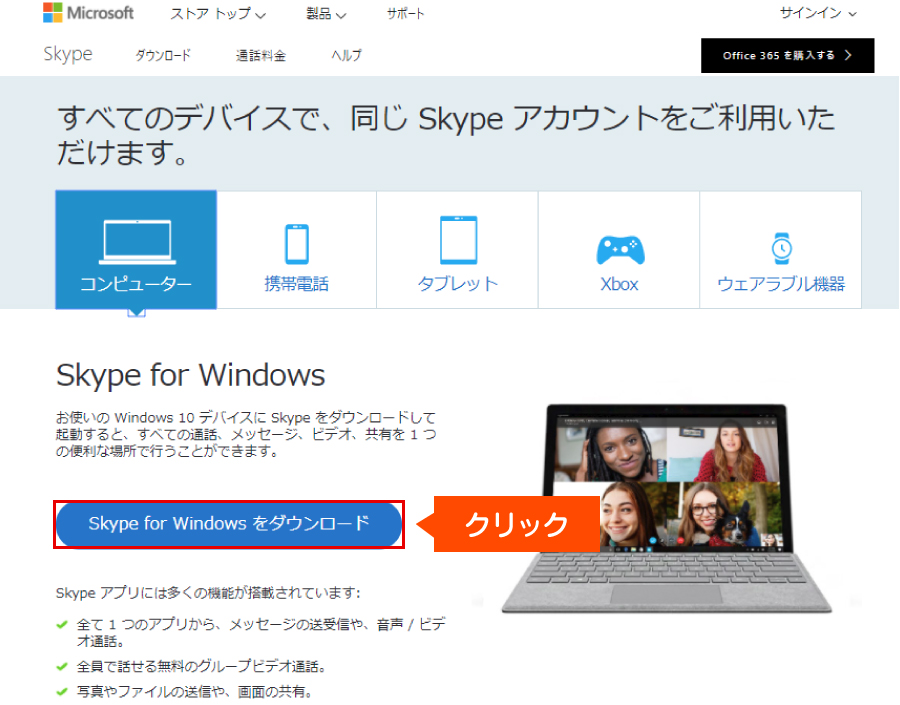
FireFoxの場合:下記ページよりSkypeをダウンロードください。
Skypeダウンロードページ
「FireFoxへ追加」をクリックします。画面の指示に従い、作業を進めてください。
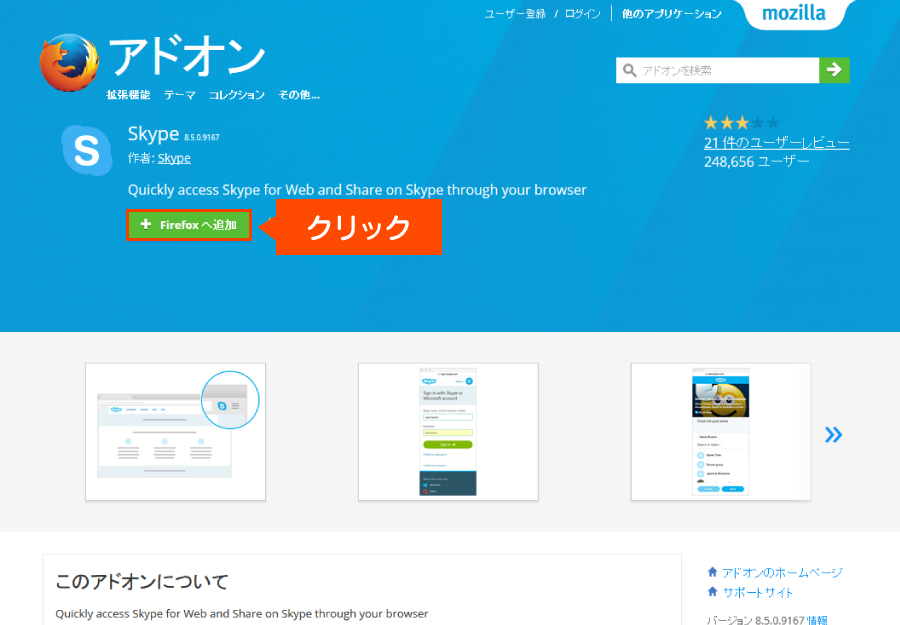
Microsoft IE10の場合:
「Microsoft Edge」のご利用をおすすめします。画面の指示に従い、作業を進めてください。
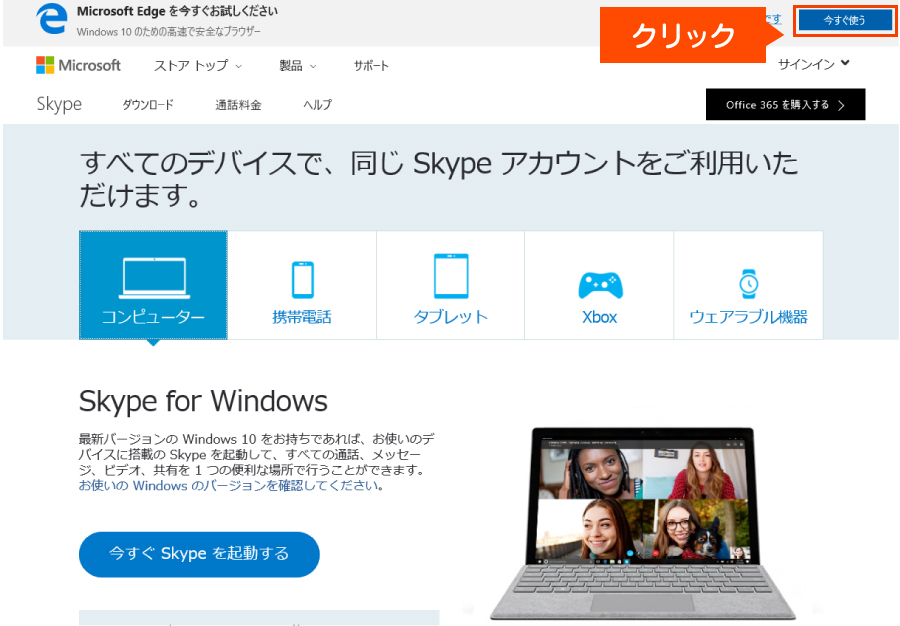
STEP2.ダウンロード実行
ダウンロードが完了後、フォルダの「開く」ボタンをクリックしてください。
ソフトウェアを実行するか確認の画面が出て来ますので、「実行」ボタンをクリックしてください。
※ご利用のブラウザやバージョンにより画面が異なります。
ソフトウェアを実行するか確認の画面が出て来ますので、「実行」ボタンをクリックしてください。
※ご利用のブラウザやバージョンにより画面が異なります。
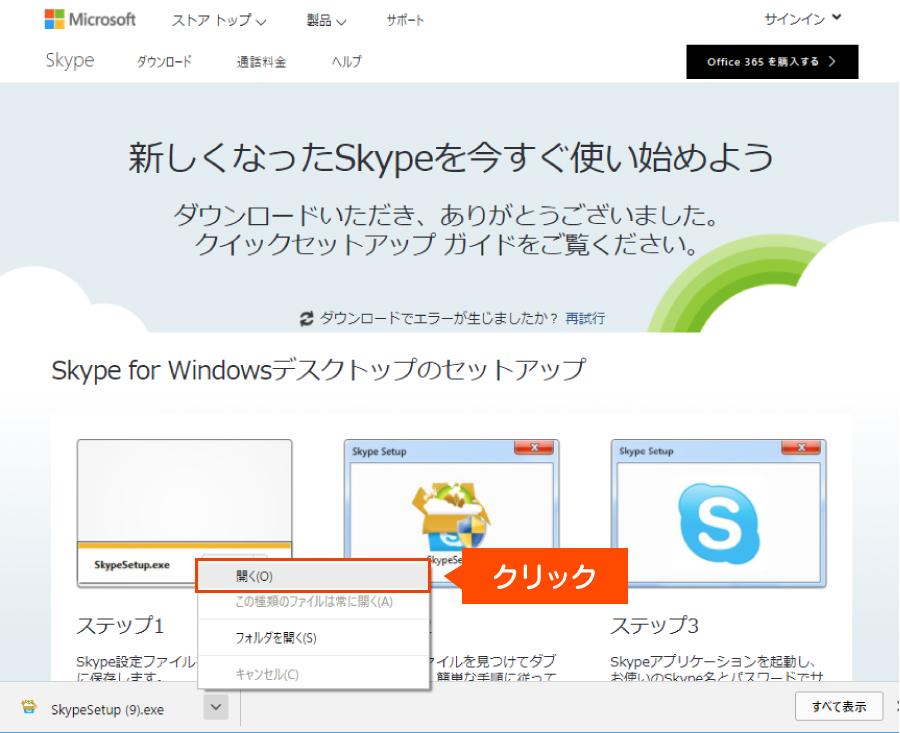
STEP3.インストール開始
画面の指示に従い、作業を進めます。
以下の画面が出たら、言語が「日本語」になっていることを確認し、「同意する-次へ」をクリックしてください。
以下の画面が出たら、言語が「日本語」になっていることを確認し、「同意する-次へ」をクリックしてください。
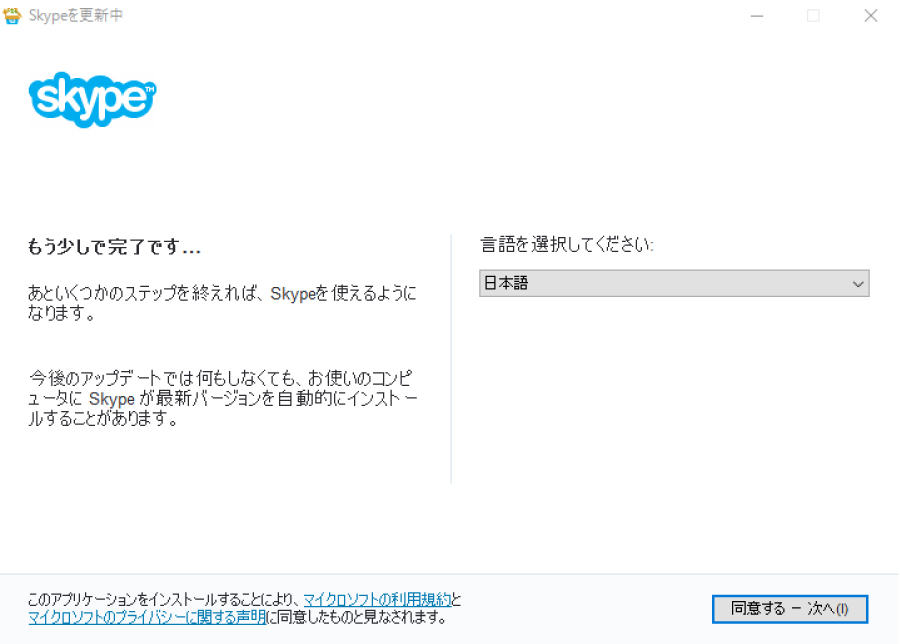
STEP4.インストール完了
画面の指示に従い、作業を進めます。
下記画面が表示されたらインストール完了になります。
下記画面が表示されたらインストール完了になります。